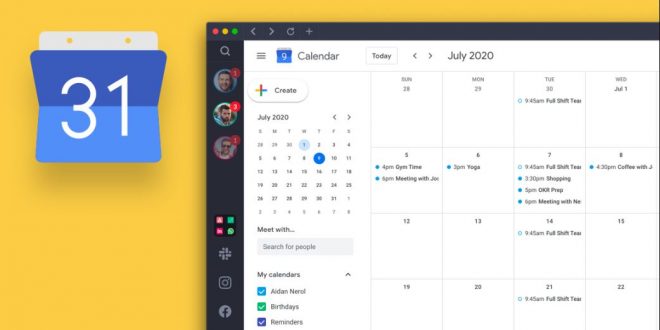Tekno Inews – Google Kalender adalah alat hebat yang berfungsi untuk mengingat atau mencatat acara, janji pertemuan, pengingat ulang tahun, dan masih banyak lagi. Tetapi jika anda tidak merasa puas dengan tampilan kalender bawaan, Anda dapat berlanggan dan membuat tampilan google kalender Anda sendiri.
Menggunakan google kalender adalah cara terbaik untuk tetap mengingat tenggat waktu dan tidak akan pernah melupakan tanggal penting. Anda mungkin ingin mengatur kalender dan menggunakannya untuk pekerjaan dan kehidupan pribadi Anda. Anda tidak perlu menggunakan aplikasi lain untuk melakukannya.
Cara Membuat Google Kalender
Jika Anda masih merasa bingung untuk membuat kalender di google, pada artikel ini tekno inews akan memberikan beberapa tips dan langkah yang dapat membantu Anda. Berikut cara membuat kalender baru ke Google Kalender.
- Kunjungi situs Google Kalender dan masuk.
- Klik ikon roda gigi di kanan atas untuk membuka Menu Pengaturan dan pilih “Pengaturan”.
- Di sebelah kiri, perluas Tambahkan Kalender dan pilih “Buat Kalender Baru”.
- Beri nama kalender Anda dan deskripsi opsional.
- Pilih zona waktu Anda dari kotak drop-down dan klik “Buat Kalender”.
Anda kemudian akan melihat tampilan nama kalender baru Anda di sebelah kiri di bawah Pengaturan Untuk Kalender Saya. Di sinilah Anda dapat menyesuaikan opsi untuk kalender Anda.
Sesuaikan Pengaturan Kalender Anda
Pilih kalender baru Anda di bawah Pengaturan untuk Kalender Saya untuk memperluasnya. Anda kemudian dapat pergi melalui pengaturan dengan memilih masing-masing di sebelah kiri atau hanya menggulir ke bawah sisi kanan halaman.
- Terima Undangan Secara Otomatis : Secara otomatis menambahkan acara ke kalender Anda dari undangan yang Anda terima, hanya menambahkan yang tidak bertentangan dengan orang lain atau tidak menampilkan undangan sama sekali.
- Izin Akses untuk Acara : Jadikan kalender Anda tersedia bagi orang lain untuk melihat semua detail acara atau hanya jika Anda senggang atau sibuk.
- Bagikan Dengan Orang Tertentu : Jika Anda ingin berbagi kalender dengan teman, keluarga, atau rekan kerja, Anda dapat mengeklik “Tambah Orang” dan menyesuaikan izin berbagi.
- Acara dan Pemberitahuan Acara Sepanjang Hari : Atur waktu pemberitahuan default untuk acara berjangka waktu dan sepanjang hari.
- Notifikasi Lainnya : Pilih untuk menerima notifikasi melalui email untuk acara baru, yang diubah, atau dibatalkan beserta tanggapan acara dan agenda harian Anda.
- Integrasikan Kalender : Di sini, Anda memiliki tautan untuk menerbitkan kalender Anda atau untuk format iCal . Anda juga dapat menggunakan kode sematan untuk situs web atau blog Anda.
- Hapus Kalender : Jika Anda memutuskan untuk berhenti menggunakan kalender nanti, Anda dapat menuju ke tempat ini dan berhenti berlangganan atau menghapus kalender sepenuhnya.
Semua perubahan di atas yang Anda buat pada kalender baru Anda disimpan secara otomatis. Jadi ketika Anda selesai, cukup klik panah kembali di sebelah Pengaturan di kiri atas untuk kembali ke layar utama Google Kalender Anda. Anda dapat kembali ke area ini dan memperbarui pengaturan atau nama kalender saat diperlukan.
Sesuaikan Google Kalender Anda
Saat Anda mengunjungi halaman utama Kalender, Anda dapat mengakses kalender Anda di sisi kiri. Jika menu disembunyikan, klik Menu Utama (tiga garis vertikal) di kiri atas untuk menampilkannya.
Tampilkan Acara Kalender
Kemudian, perluas Kalender Saya dan Anda akan melihat kalender yang Anda buat. Untuk menampilkan acara untuk kalender itu, pastikan untuk mencentang kotak. Jika Anda ingin menyembunyikan kalender atau acaranya kapan saja, cukup hapus centangnya.
Warnai Kalender Anda
Untuk memberi warna tampilan pada kalender Anda, klik tiga titik di bagian kanan agar Opsi terbuka. Pilih warna atau klik tanda plus untuk menambahkan warna khusus. Semua acara untuk kalender Anda akan ditampilkan dalam warna yang Anda pilih.
Sembunyikan Kalender Anda
Seperti yang sudah disebutkan tadi, Anda juga dapat menyembunyikan kalender dari daftar jika Anda menginginkanya. Hal ini bertujuan agar menyembunyikan kalender sekolah, musiman, atau olahraga yang tidak Anda gunakan. Klik tiga titik di sebelah kalender dan pilih “Sembunyikan Dari Daftar”.
Untuk menampilkan kalender, Anda dapat kembali ke menu setting tempat Anda pertama kali membuatnya. Di sebelah kiri di bawah Setelan untuk Kalender Saya, klik ikon mata untuk Tampilkan di Daftar Kalender.
Ahir Kata
Itulah langkah-langkah cara membuat google kalender yang dapat anda coba, semoga dengan adanya tutorial ini, Anda tidak lagi merasa bingung jika ingin membuat kalender. Jangan lupa baca artikel kami lainya, terimakasih.
 Tekno Inews Tekno Inews adalah situs berita dan informasi seputar Gadget, Smartphone, Keuangan, Bisnis, dan Teknologi terbaru dan terunik
Tekno Inews Tekno Inews adalah situs berita dan informasi seputar Gadget, Smartphone, Keuangan, Bisnis, dan Teknologi terbaru dan terunik