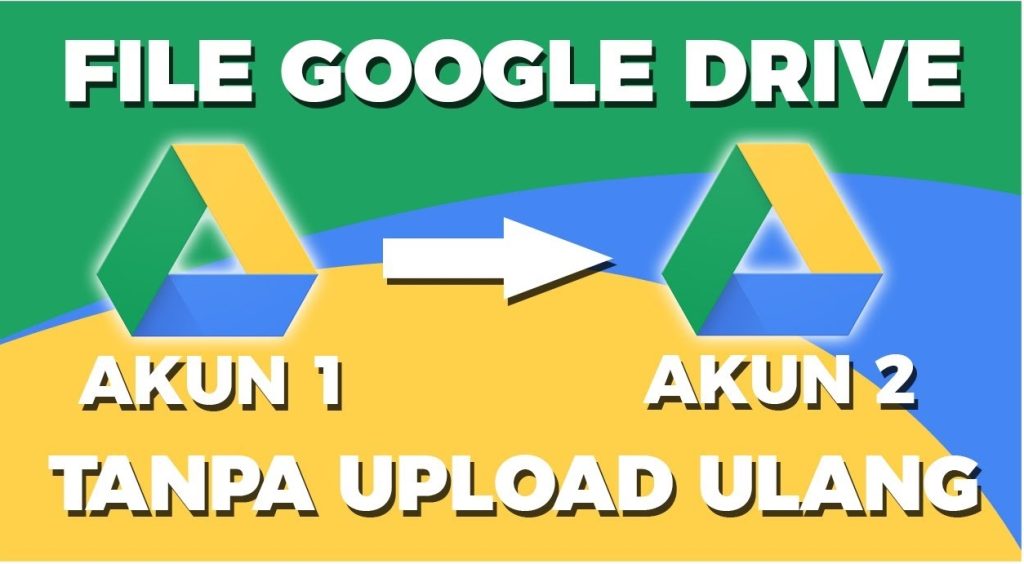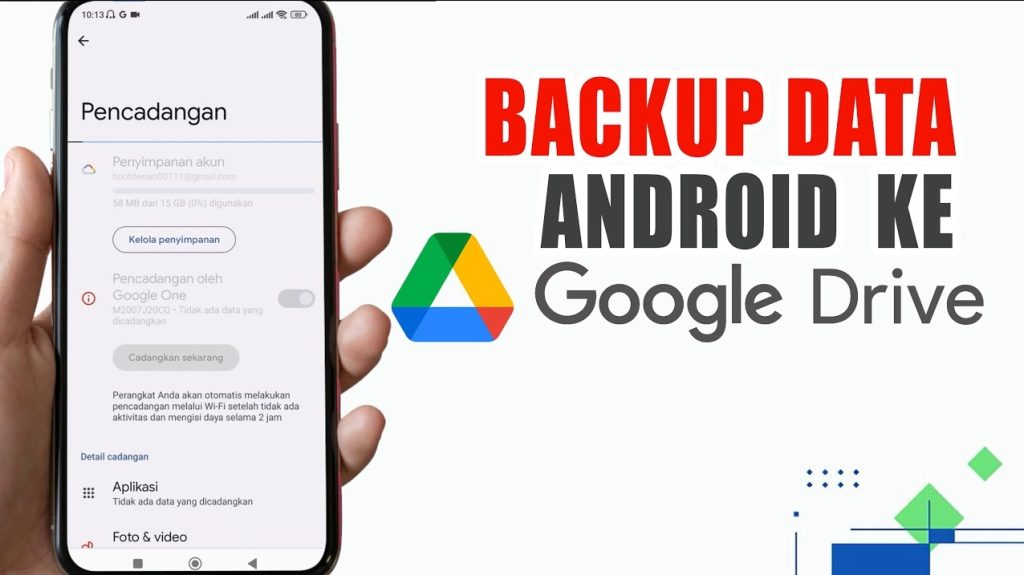Cara Memindahkan Data ke Google Drive – google Drive adalah sebuah platform penyimpanan dan sinkronisasi data/file yang dikembangkan oleh perusahaan Google. Layanan ini diluncurkan pada 24 April 2012 dan mendukung aplikasi untuk berbagai platform seperti situs web, komputer Windows dan MacOS, smartphone Android dan iOS.
google Drive sangat populer di seluruh dunia dan sudah digunakan oleh lebih dari 1 miliar orang. Banyak pengguna menggunakannya untuk berbagi data/file dengan anggota lain atau mitra kerja dengan memindahkan data di Google Drive atau mentransfer data dari satu akun Google Drive ke akun lainnya.
Selain itu, beberapa pengguna biasanya ingin melindungi data berharga mereka dengan cara mengunggah file ke Google Drive dari PC atau Android. Nah mari kita simak bersama-sama caranya!
Cara Memindahkan Data di Google Drive
Jika Anda ingin memindahkan file di folder bersama Google Drive, cara termudah adalah menggunakan opsi “Pindahkan ke”. Selain itu, Anda juga dapat langsung melakukan drag and drop secara manual.
- Buka Google Drive dan masuk ke akun Google Drive Anda jika perlu.
- Arahkan ke folder yang berisi data atau file terpisah yang ingin Anda pindahkan, klik kanan dan pilih fitur “Pindah ke…“.
- Kemudian Anda akan melihat direktori induk dari folder tersebut, pilih folder yang terdaftar di sini atau klik panah ke belakang untuk memilih folder lain di Google Drive. Setelah itu, klik “Pindahkan DISINI” untuk memindahkan file.
Catatan : Fitur “Pindahkan ke…” adalah pemindahan dan bukan salinan, jadi Anda hanya akan memiliki satu salinan file di folder tujuan. Dan salinan asli di folder pertama dengan izin yang diwariskan dari folder pertama akan dihapus.
Cara Memindahkan Data dari Satu Google Drive ke Yang Lain
Kecuali untuk memindahkan file di folder bersama Google Drive, Untuk tujuan berbagi file atau untuk mengatasi masalah kekurangan ruang, beberapa pengguna mungkin perlu memindahkan file dari satu Google Drive ke yang lain.
Jika Anda tidak tahu cara memindahkan file antara dua akun Google Drive, Anda dapat terus melihat artikel di bawah ini dan saya akan menjelaskan 3 cara yang bermanfaat.
1. Transfer Data Google Drive dengan fitur “Bagikan”
Jika Anda memiliki dua atau lebih akun Google Drive, Anda dapat memindahkan file dari satu akun Google Drive ke akun lainnya dengan bantuan opsi “Bagikan”. Silakan ikuti langkah-langkah di bawah ini untuk menyelesaikan proses ini dengan mudah.
- Masuk ke akun Google Drive Anda.
- Temukan data atau file yang ingin Anda pindahkan, klik kanan dan pilih ikon “Bagikan”.
- Kemudian, di jendela pop-up, ketikkan akun Anda yang lain dan klik “Kirim”. Anda dapat menyetel setelan berbagi untuk akun Anda yang lain dengan “Setelan berbagi dengan orang”.
- Setelah itu, masuk ke akun Anda yang lain di halaman web.
- Klik “Dibagikan dengan saya” untuk mengakses file yang dibagikan, klik kanan dan pilih “Buat salinan” untuk membuat file duplikat.
- Klik kanan file duplikat dan pilih “Pindah ke” untuk memindahkan file Anda ke folder lain.
2. Unggah Data Google Drive dengan “Takeout”
Google Takeout adalah layanan teknis untuk membantu pengguna mengekspor konten dari Akun Google mereka untuk dicadangkan atau menggunakannya di luar Google Drive. Langkah-langkahnya sangat mudah, Anda dapat mengikuti langkah-langkah di bawah ini.
- Pergi ke Google Drive, klik “Batalkan pilihan semua” dan biarkan hanya opsi “Drive” yang dicentang. Lalu, klik Berikutnya.
- Pilih metode pengiriman, frekuensi, jenis file dan klik “Buat ekspor“.
- Kemudian, tunggu hingga proses selesai 100%, Anda akan melihat file arsip. Klik tombol unduh untuk menyimpannya di komputer Anda dan unzip.
- Masuk ke akun Google Drive Anda yang lain di halaman web.
- Pilih “Unggah file” atau “Unggah data” untuk menemukan file yang telah dibuka zipnya dan mengunggahnya ke Google Drive.
3. Unduh file Google Drive dan unggah ke akun lain
- Buat folder baru “Drive Saya” dan masukkan semua file Anda ke dalamnya.
- Klik kanan folder dan pilih “Unduh” dari menu konteks. Kemudian, semua file akan dikompres menjadi file zip, harap unzip terlebih dahulu.
- Masuk ke akun Google Anda yang lain dan unggah folder yang telah dibuka zipnya dengan “Unggah file” atau “Unggah folder”.
Cara Memindahkan Data dari Komputer ke Google Drive
Anda mungkin juga ingin melindungi data di komputer lokal dan menyinkronkan folder lokal ke Google Drive secara otomatis, sehingga Anda akan selalu memiliki dua salinan file. Dan artikel ini menawarkan dua cara sebagai berikut.
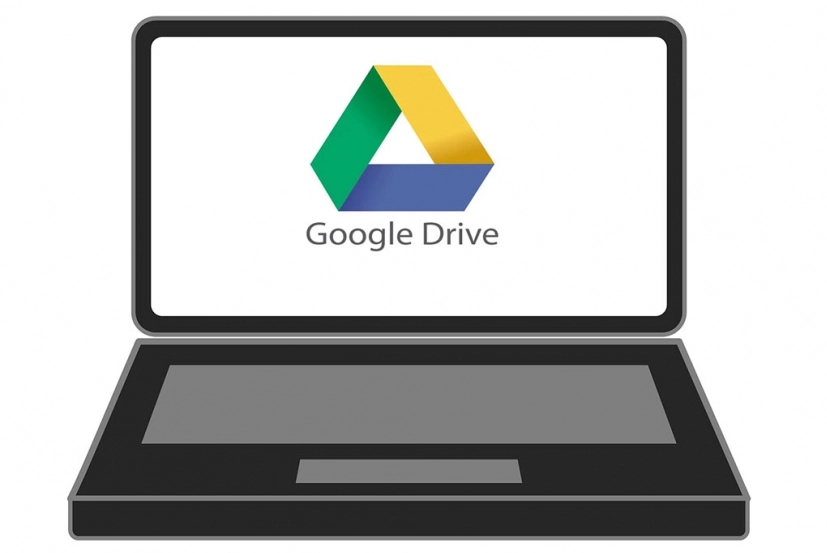
1. Unggah Data di Google Drive melalui aplikasi desktop
- Unduh Google Drive untuk desktop dan instal Google Drive secara lokal. Masuk dengan akun Google Drive Anda, lalu mulai sinkronisasi pertama.
- Buka Google Drive untuk desktop, lalu klik Masuk dengan browser Anda untuk menghubungkan Akun Google yang Anda gunakan.
- Ini akan beralih ke tab Komputer Saya secara otomatis, Klik Tambahkan folder untuk memilih folder mana saja di komputer lokal untuk dicadangkan.
- Pilih pengaturan sinkronisasi tergantung pada jenis item unggahan dan klik Selesai . Untuk foto dan video saja, pilih Cadangkan ke Google Foto. Untuk beberapa jenis file, pilih Sinkronkan dengan Google Drive.
- Setelah memilih folder lokal dan pengaturan sinkronisasi, klik Simpan untuk menyinkronkan file dari komputer ke Google Drive. Anda juga dapat membuka tab Google Drive dan menyinkronkan file cloud secara lokal.
- Setelah Anda menyiapkan Drive untuk desktop di komputer Anda, itu akan membuat disk Google Drive virtual di komputer Anda. Semua file atau folder yang ditambahkan ke disk ini akan disinkronkan secara otomatis. Dan biasanya disimpan di tab “Komputer“.
2. Pindahkan Data ke Google Drive Secara Otomatis dengan AOMEI Backupper
Mirip dengan Google Drive, layanan sinkronisasi file AOMEI Backupper Standard membantu Anda memindahkan file ke Google Drive secara otomatis, tetapi lebih praktis dan fleksibel dalam situasi berikut.
- AOMEI Backupper dapat menyinkronkan perubahan yang dibuat di luar folder Google Drive.
- Sofware ini mampu menyinkronkan file di luar folder desktop.
- AOMEI Backupper memungkinkan Anda untuk mengatur sinkronisasi otomatispengaturan sesuka Anda alih-alih langsung menyinkronkan saat komputer Anda terhubung ke jaringan internet.
Jadi disarankan untuk menggunakan AOMEI Backupper Standard untuk memindahkan file ke Google Drive, terutama dalam situasi di atas. Selain itu, software ini juga membantu Anda mensinkronkan folder lokal ke Dropbox atau One Drive.
Buka AOMEI Backupper Standard, dan klik “Sync” -> “Basic Sync” untuk memulai tugas sinkronisasi file.
Klik “+ Add Folder” dan kemudian “This PC” untuk memilih file atau folder dari komputer lokal.
Klik icon segitiga terbalik dan “Pilih drive cloud“.
Pilih “Google Drive” sebagai tujuan untuk menyimpan file atau folder, lalu klik “OK”.
Klik “Skedul Sinkronisasi” lalu pilih Harian, Mingguan, Bulanan setelah mengaktifkannya. Dan kemudian, klik “Mulai Sinkronisasi” untuk memindahkan file ke Google Drive secara otomatis.
Cara Memindahkan Data dari Android ke Google Drive
Anda mungkin juga ingin memindahkan data dari Android ke Google Drive jika Anda menggunakan aplikasi Android-nya, untuk membuat salinan yang tepat dari file Anda. Dan kemudian, Anda dapat dengan mudah memulihkan file jika dihapus atau diubah. Berikut adalah 2 cara kerja di bawah ini untuk membantu Anda.
1. Pindahkan File dari Android melalui aplikasi Google Drive
Cara termudah di Smartphone Android adalah mengunggah file atau folder ke Google Drive. Anda dapat mengikuti langkah-langkah di bawah ini.
Buka aplikasi seluler Google Drive di smartphone Android Anda.
Ketuk ” + ” di sudut kanan bawah lalu “Unggah” untuk menemukan file Anda dan mengunggahnya.
Catatan: Anda tidak dapat mengunggah file yang tidak diformat sebagai file Google, dokumen Word, misalnya.
2. Unggah File ke Google Drive dengan fitur Galeri “Bagikan”
Selain mengunggah file, Anda tetap membagikannya ke Google Drive di galeri foto. Di bawah ini adalah langkah-langkah sederhana yang dapat Anda ikuti dengan mudah.
- Buka galeri foto Anda di ponsel Android Anda.
- Pilih foto dan ketuk tombol “Bagikan“.
- Kemudian, Anda akan melihat banyak opsi yang tersedia. Klik “Simpan ke Drive” dan tekan “Izinkan” untuk mengotorisasi drive.
- Ubah nama judul untuk perbedaan yang jelas dan arahkan pada “Simpan” untuk mengunggah file.
Kesimpulan
Artikel ini memperkenalkan 8 metode praktis dalam berbagai situasi, sehingga Anda dapat dengan mudah memindahkan data ke Google Drive dengan langkah sederhana. Hasilnya, Anda memiliki setidaknya dua salinan dan dapat dengan mudah memulihkan file jika rusak atau terhapus.
 Tekno Inews Tekno Inews adalah situs berita dan informasi seputar Gadget, Smartphone, Keuangan, Bisnis, dan Teknologi terbaru dan terunik
Tekno Inews Tekno Inews adalah situs berita dan informasi seputar Gadget, Smartphone, Keuangan, Bisnis, dan Teknologi terbaru dan terunik