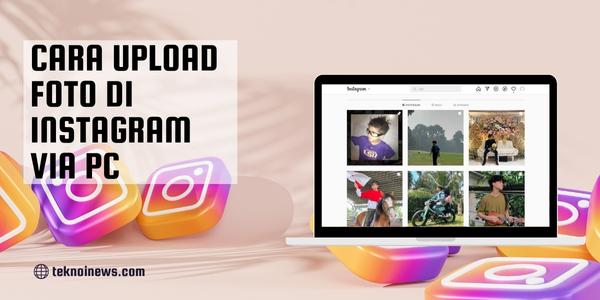Siapa yang tidak tahu dengan Instagram? Aplikasi yang tersedia untuk Android dan IOS ini berfungsi untuk berbagi foto dan video dengan orang lain tanpa batas. Selain tersedia untuk smartphone, Instagram juga bisa dibuka melalui PC, karena itu kamu harus tahu cara upload foto di Instagram via pc.
Instagram Web memang sudah tersedia, namun sayangnya hanya bisa digunakan untuk viewer atau penampil saja. Karena itu, jika kamu ingin post foto di ig agar tidak pecah via PC, maka bisa menggunakan browser atau aplikasi pihak ketiga. Sebelum itu, kami juga memiliki artikel menarik lainya tentang cara mendapat centang biru di ig.
Cara Upload Foto di Instagram Via PC dan MAC
Sebenarnya untuk mengaploud foto tidak jauh berbeda dengan upload video di Instagram, carnya terbilang sangat mudah dan cepat. Kamu hanya membutuhkan bantuan browser, emulator, dan pihak ketiga. Berikut 4 cara yang dapat kamu lakukan untuk posting foto di Instagram melalui PC.
1. Cara Upload Foto Ig Lewat Chrome
Cara upload foto di Instagram PC pertama yang bisa kamu lakukan adalah dengan menggunakan Chrome atau Google Chrome. Ya, Chrome adalah peramban besutan Google yang populer dan sudah tersedia untuk versi mobile maupun PC.
Dengan menggunakan browser ini, kamu tidak perlu lagi menggunakan aplikasi pihak ketiga untuk upload ig. Langkah-langkahnya juga tidak merepotkan, pastikan saja PC sudah terhubung dengan Wi-Fi agar proses posting banyak foto ke Instagram berjalan lancar.
Berikut cara upload foto di Instagram PC melalui Chrome:
- Buka Chrome di PC, masukkan ‘instagram.com’ di address bar lalu tekan Enter di keyboard.
- Selanjutnya login ke akun Instagram menggunakan email dan password.
- Setelah berhasil masuk, klik kanan pada layar (terserah bagian mana saja) lalu pilih opsi Inspect.
- Selanjutnya pilih ikon tablet atau telepon (berada di sudut kiri atas) begitu jendela Inspect terbuka.
- Setelah kamu melakukan hal di atas, halaman Instagram desktop akan dimuat ulang dan berubah menjadi Instagram dengan tampilan mobile.
- Selanjutnya tekan + untuk meng-upload foto ke Instagram sesuai keinginanmu.
- Selesai, untuk mengembalikan tampilan Instagram ke versi desktop, klik ikon smartphone atau tablet di jendela Inspect.
2. Cara Upload Foto Instagram Via Mac
Terus bagaimana jika ingin upload foto di Instagram melalui Mac? Tenang, jika kamu pengguna Mac, maka bisa menggunakan Safari, adapun cara-caranya bisa kamu pelajari di bawah ini :
- Buka Safari di Mac, lalu pergi ke Safari dan klik Preferences lalu klik Advanced.
- Setelah jendela Advanced terbuka, scroll ke bawah dan centang opsi Show Develop menu in menu bar.
- Jika sudah, sekarang buka tab atau jendela Safari baru dan secara berurutan klik opsi berikut : Develop > User Agent > Safari > IOS 12.1.3 > iPhone di bilah menu.
- Sekarang masukkan ‘instagram.com’ di address bar lalu tekan Enter dan login ke Instagram menggunakan email dan password.
- Setelah Instagram terbuka, klik + untuk mengupload foto satu per satu atau sekaligus banyak.
- Selesai, kamu bisa mengembalikan ke pengaturan agen pengguna ke default.
3. Melalui Bluestack App Player
cara post foto di ig agar tidak pecah lewat PC berikutnya bisa dilakukan melalui Emulator Android, salah satunya adalah Bluestack App Player. Bluestack App Player bisa dijalankan di berbagai OS komputer, entah itu Windows maupun Mac.
Melalui Android Emulator ini, kamu bisa membuat komputer berfungsi layaknya smartphone atau tablet. Jadi, selain bisa membuka aplikasi Instagram di PC, kamu juga bisa memasang hampir semua aplikasi dan game Android lainnya.
Namun ingat, demi kenyamanan dan kelancaran, usahakan PC yang kamu miliki sudah dibenami dengan RAM minimal 4 GB. Berikut langkah-langkah memasang Bluestack App Player di PC dan menggunakannya untuk upload foto di Instagram :
- Download Bluestack di sini lalu install di PC seperti biasa.
- Setelah terpasang di PC, buka dan jalankan Bluestack App Player.
- Selanjutnya klik X di bagian kanan atas untuk skip tutorial lalu pilih Bahasa Indonesia sebagai bahasa pengantar.
- Selanjutnya login menggunakan Akun Google, persis ketika kamu menggunakan smartphone dan tablet pertama kali.
- Selanjutnya buka Google Playstore dan cari aplikasi Instagram lalu download dan install ke Bluestack App Player.
- Setelah Instagram terinstal, jalankan aplikasinya dan login ke akun IG-mu.
- Setelah berhasil login ke Instagram dan masuk ke beranda, kamu tinggal klik + untuk mengunggah foto.
- Selanjutnya cari foto yang ingin kamu upload di PC lalu klik Open.
- Selanjutnya sesuaikan foto tersebut sesuai seleramu, bisa memotongnya, menerapkan filter, menambahkan stiker dan lain sebagainya.
- Jika sudah sesuai dengan keinginan, kamu tinggal klik centang di pojok kanan atas untuk mengunggahnya.
Selain Bluestack App Player, masih banyak emulator lain yang bisa digunakan, misalnya saja NOX Player, LDPlayer, Memu dan masih banyak lagi. Kami mencantumkan Bluestack App Player karena emulator ini paling populer dan sering digunakan.
4. Melalui Aplikasi Pihak Ketiga
Selain tiga cara di atas, cara upload foto di Instagram juga bisa kamu lakukan melalui aplikasi pihak ketiga, misalnya saja Deskgram dan Flume. Agar bisa menggunakan dua aplikasi tersebut, kamu harus login ke Instagram-mu langsung melalui aplikasi. Penjelasan selengkapnya bisa kamu simak di bawah ini.
1. Aplikasi Deskgram
Aplikasi pertama yang bisa kamu manfaatkan untuk posting multiple foto di Instagram adalah Deskgram. Aplikasi yang bisa digunakan untuk Windows dan Mac ini tersedia dalam dua versi, yaitu versi gratis dan berbayar.
Versi Deskgram gratis hanya bisa berfungsi untuk menampilkan Instagram saja, seperti melihat gambar, menyukai gambar dan menambahkan komentar. Jika kamu ingin upload foto (atau video), maka harus upgrade ke versi premium dengan berlangganan sekitar 3 Dollar setiap bulannya.
Caranya menggunakan aplikasi ini juga sangat mudah, karena memiliki tampilan seperti aplikasi Instagram di smartphone. Jika kamu sudah upgrade ke Deskgram ke versi premium, berikut ini langkah upload fotonya :
- Download Deskgram dan install di PC hingga selesai.
- Setelah terpasang, buka Deskgram lalu login ke Insgaram menggunakan email dan kata sandi.
- Setelah berhasil login, klik + untuk meng-upload foto.
- Selanjutnya pilih foto-foto yang ingin diunggah ke Instagram.
- Selanjutnya atur foto sesuai dengan keinginanmu dan klik centang untuk mengunggahnya.
2. Aplikasi Flume
Jika kamu pengguna Mac, maka bisa mengunduh aplikasi Flume untuk mengunggah foto ke Instagram melalui PC. Sama seperti Deskgram, aplikasi ini juga tersedia dalam versi gratis dan premium, jika ingin fitur yang lengkap maka bisa membeli versi premium.
Flume memiliki banyak keunggulan, misalnya saja user interface yang bagus dan ramah pengguna sehingga meraka tidak bingung ketika mengoperasikannya. Selain itu, aplikasi ini juga sudah support upload foto secara carousel, upload multiple foto dan lain sebagainya. Berikut cara upload ig via pc melalui Flume:
- Downlaod Flume di sini.
- Install di Mac hingga terpasang dengan sempurna.
- Buka Flume dan login ke akun IG-mu.
- Jika sudah berhasil login, klik tanda + untuk mengupload foto (atau video).
- Pilih foto yang ingin kamu unggah keInstagram lalu sesuaikan sesuai keinginan.
- Klik tanda centang untuk mengunggah foto tersebut.
Ahit Kata
Cara upload foto di Instagram sangat mudah karena ada beberapa cara yang bisa kamu pilih, yaitu browser, Android Emulator atau aplikasi pihak ketiga. Kamu tinggal pilih salah satu cara di atas yang menurutmu mudah dan tidak ribet.
 Tekno Inews Tekno Inews adalah situs berita dan informasi seputar Gadget, Smartphone, Keuangan, Bisnis, dan Teknologi terbaru dan terunik
Tekno Inews Tekno Inews adalah situs berita dan informasi seputar Gadget, Smartphone, Keuangan, Bisnis, dan Teknologi terbaru dan terunik